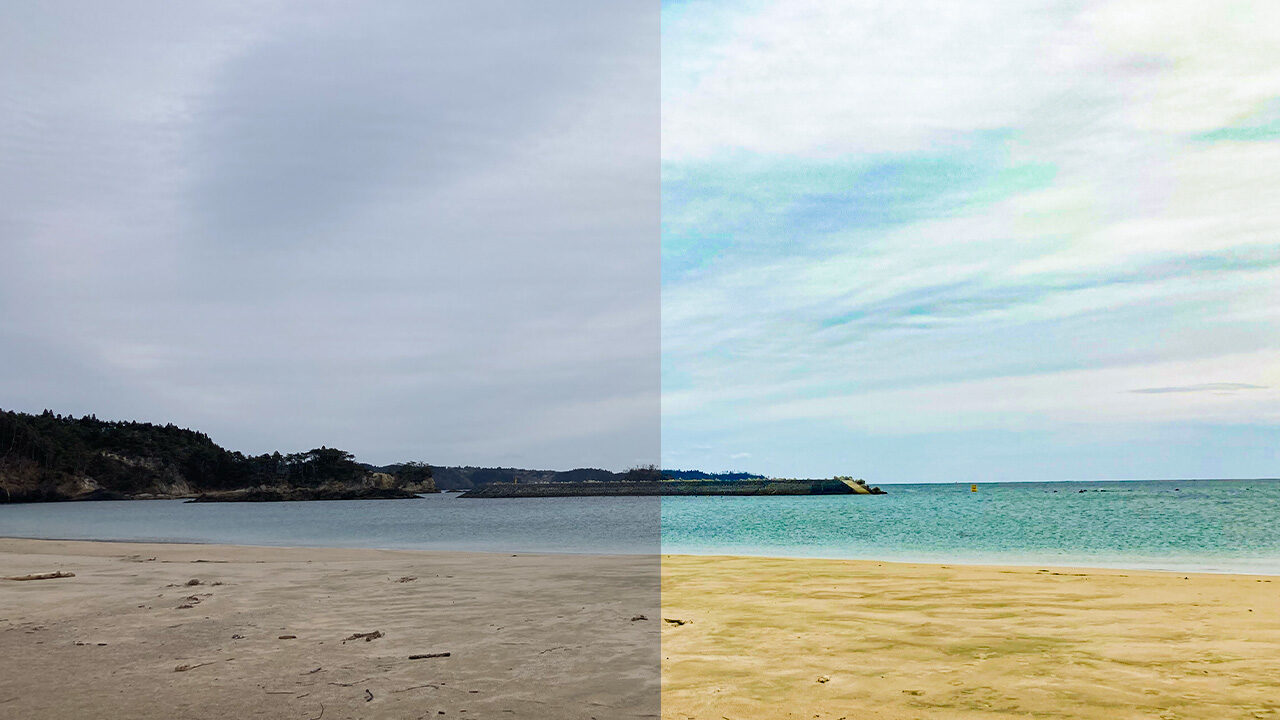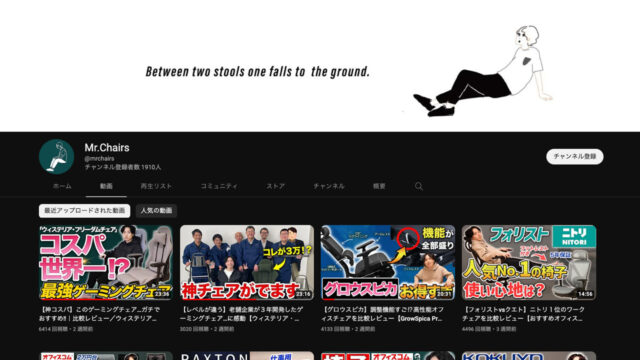こんにちは釣りYouTuberのナオサンです。
釣りやキャンプといったアウトドア系YouTuberは、綺麗な背景が映ったサムネイルが何よりの命!
でもそんな日に限って天気が曇りだった…
そんな時の写真加工の方法を勉強したので共有します。
Photoshopの「かすみ除去」機能
今回は「Photoshop 2022」というソフトを使用します。

今回は残念ながら曇りだった気仙沼大島の写真を使用しましょう。
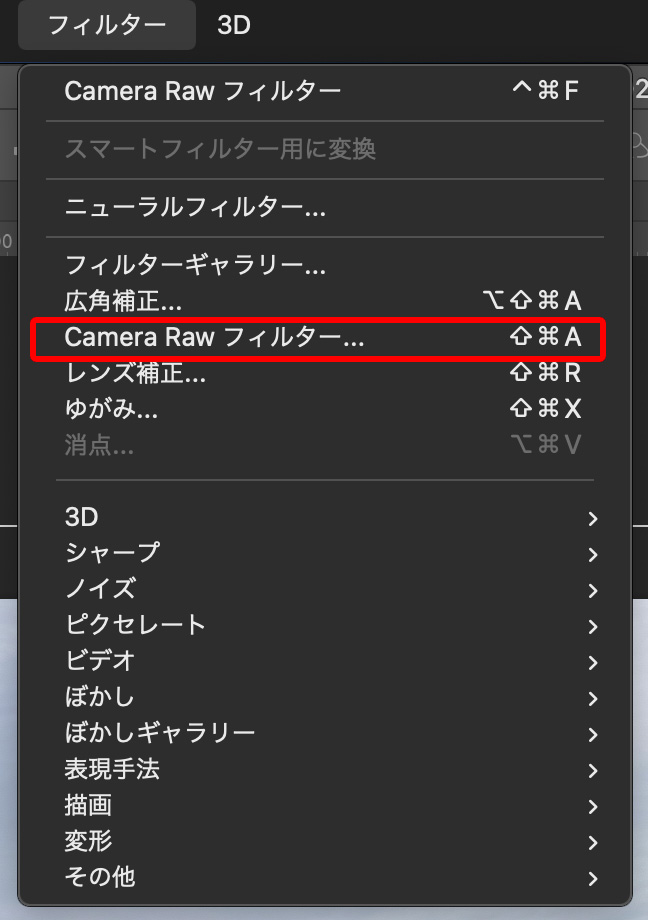
まずは写真レイヤーを選択している状態で、
上部メニューから「フィルター」→「CameraRawフィルター」を開きます。
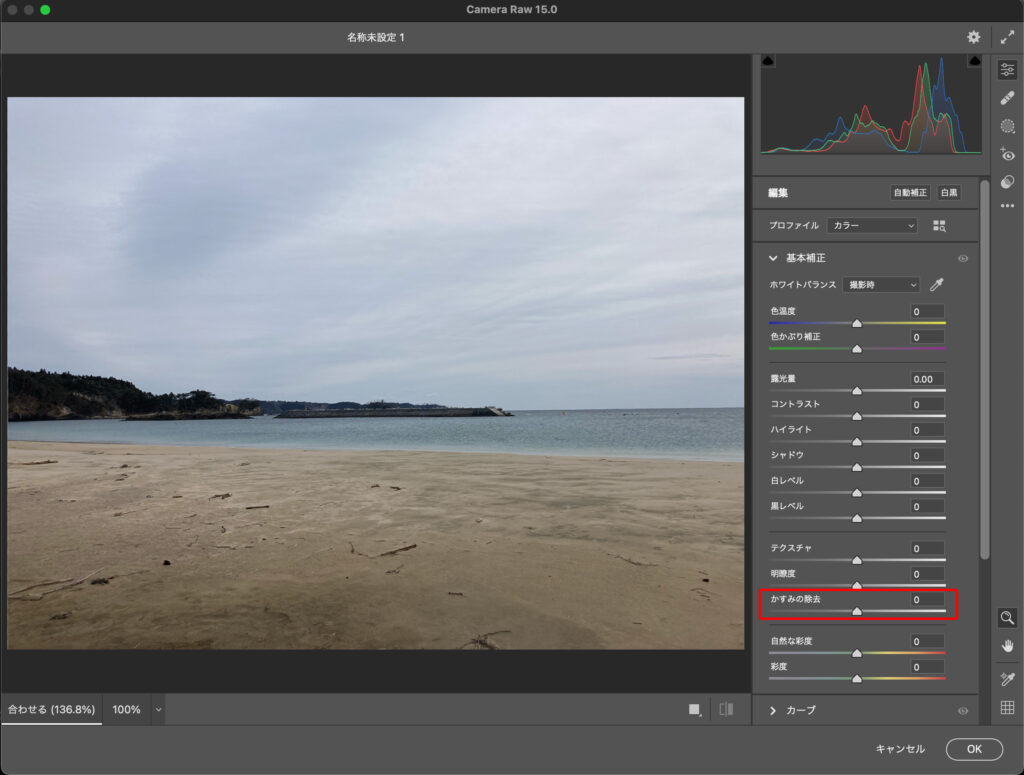
開いた画面右に「基本補正」→「かすみの除去」という項目があるので、
ここのゲージを右に適当に動かしてみてください。
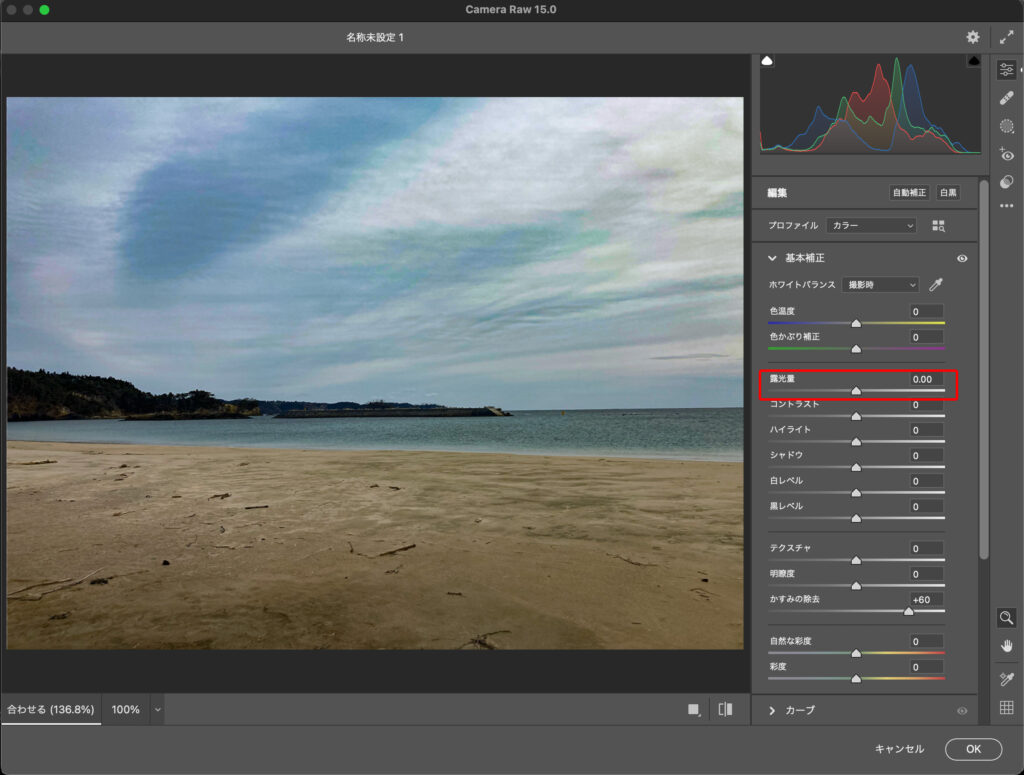
ちょっと雲に色がついてきました!
しかしこれだけではまだ空は暗いままなので、
次は「露光量」という項目を右に動かしてみましょう。
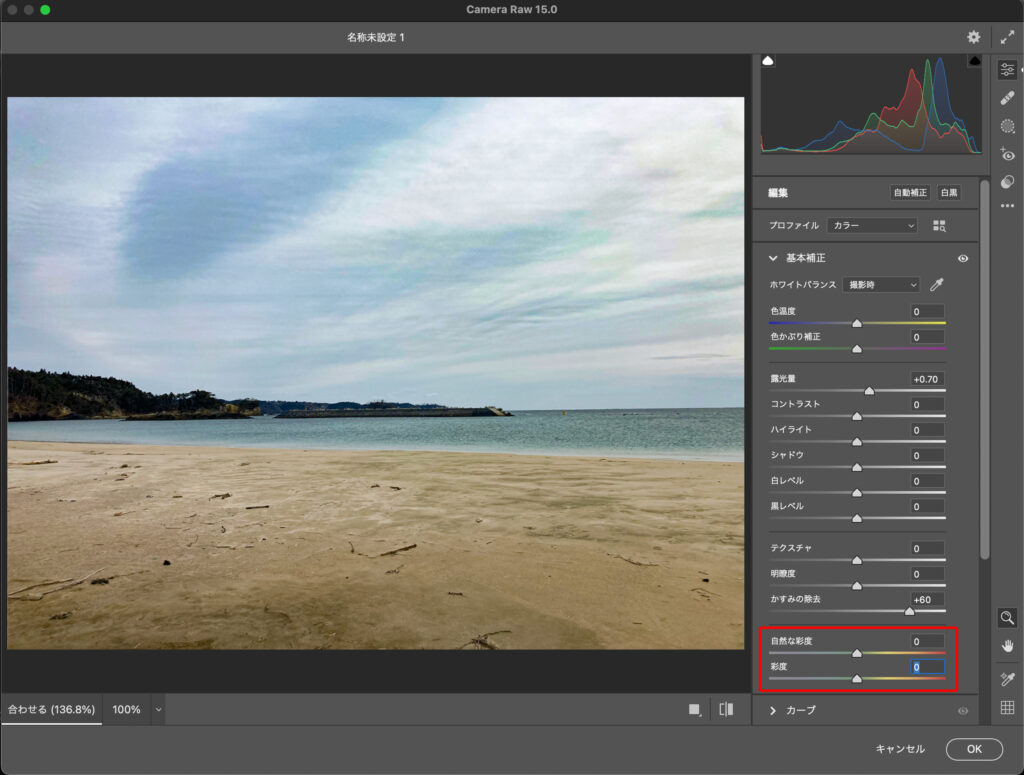
一気に明るい感じになりました!
しかし今度は少し薄い感じになってしまいました。
続いては「自然な彩度」と「彩度」の2項目を右に動かしてみましょう。
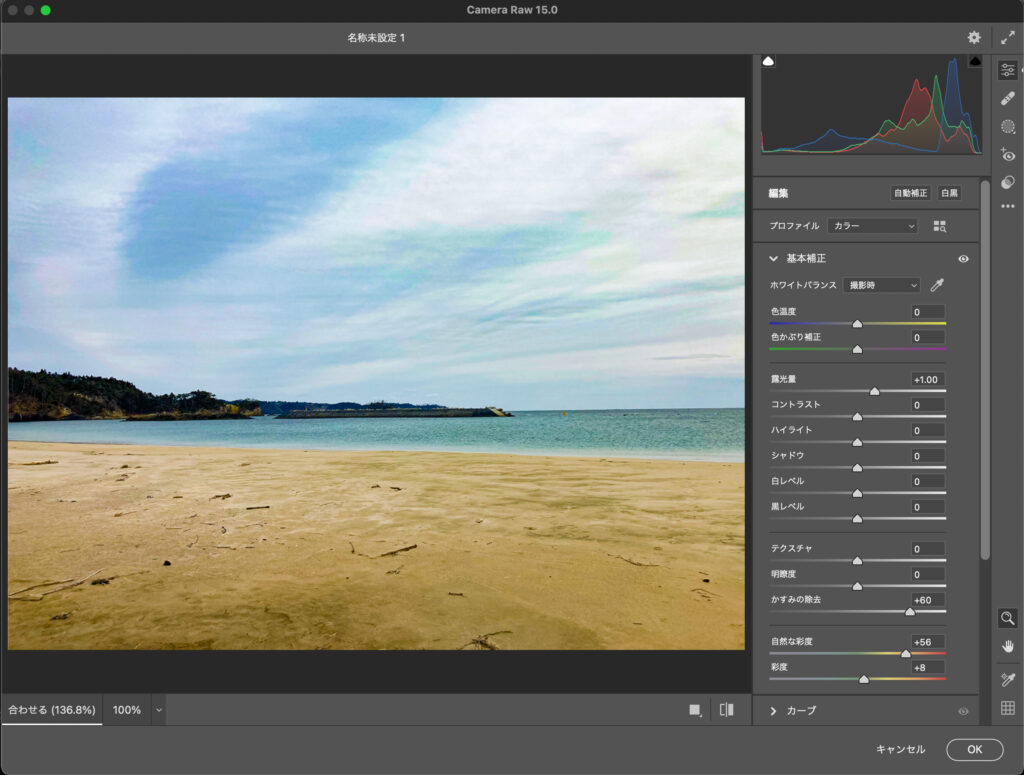
素敵な青空になりました!
「自然な彩度」は言葉の通り、自然な感じで色鮮やかさを上げてくれる項目です。
自然な分、変化の振れ幅は少なくなりがちです。
一方「彩度」は変化の振れ幅が大きい分、
値を変え過ぎると不自然な感じになることがあります。
慣れない内は「自然な彩度」をメインに、
物足りない時に「彩度」をいじるくらいにしておきましょう。
また、この時に「かすみの除去」や「露光量」に戻って値を調整し直してもいいです!
自分の納得のいく状態になったら右下の「OK」ボタンを押しましょう。

出来上がった写真はこんな感じ。
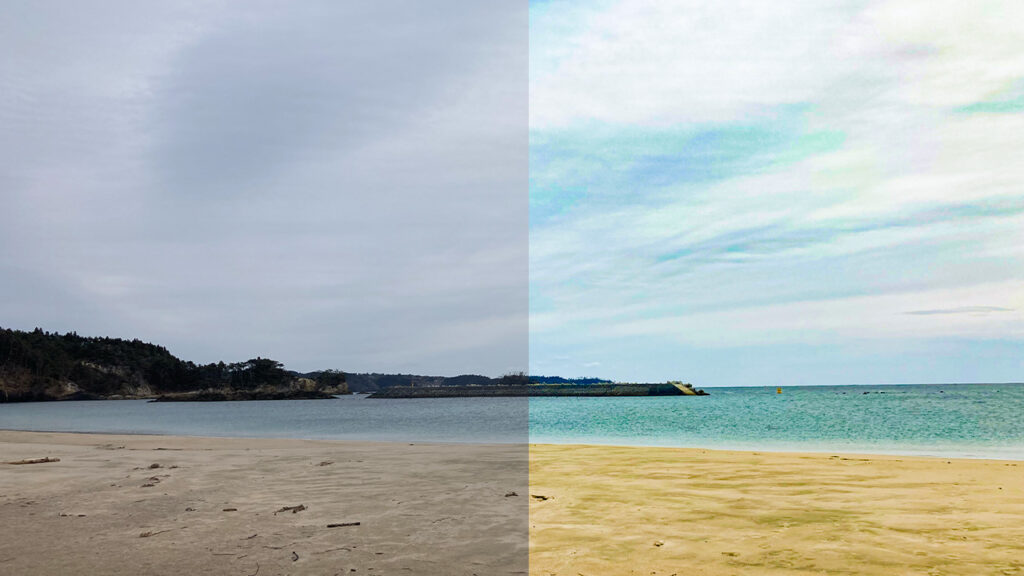
比べてみると結構変わりましたね!
ここで紹介した項目の他にも「コントラスト」「ハイライト」「シャドウ」など、
色味を調整できるものは沢山あるので色々いじって自分の好きなように調整してみてください。
やりすぎには注意
この機能、とても便利ですがやり過ぎるのは注意。
サムネを見て興味を持った視聴者さんが動画を見た時、
天気にあまりの差があると「思った動画と違う」となって、
視聴維持率の低下や、低評価の原因になります。
あくまで素材を魅力的に見せるためのひと工夫と覚えてもらえると幸いです。
せっかく頑張って撮影した動画ですから、
サムネまで綺麗におめかしして公開してあげてください!
それではまた。